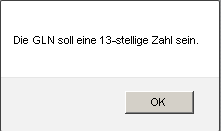GS1 XML CIN-Export
Um einen GS1 XML CIN-Export zu erstellen, rufen Sie den Menüpunkt "Export < GS1 XML CIN" auf.
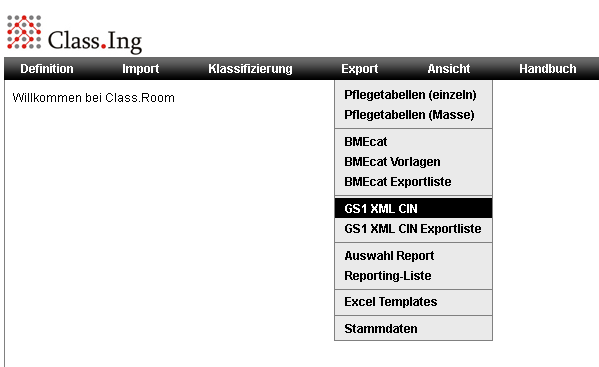
Im Hauptfenster werden Ihnen die nachfolgend beschriebenen Eingabefelder angezeigt.
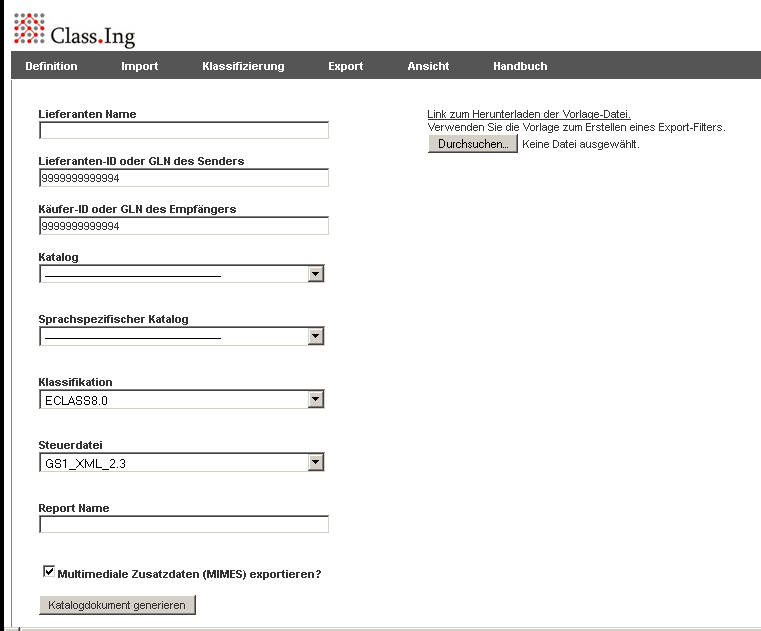
Eingabefeld |
Beschreibung |
Lieferant Name |
Geben Sie hier Informationen zum liefernden Unternehmen an. |
Lieferant ID oder GLN des Senders |
Geben Sie hier entweder den eindeutigen Bezeichner des Lieferanten an oder seine globale Lokationsnummer (GLN) an. Die Global Location Number bzw. Globale Lokationsnummer (GLN) identifiziert global die volle Unternehmens- oder Betriebsbezeichnung sowie die Anschrift. Sie wird von den GS1-Organisationen gegen Lizenzgebühren vergeben. Für Deutschland ist dies die GS1 Germany, für Österreich die GS1 Austria, für die Schweiz GS1 Switzerland. Bis 2009 wurde die GLN als International Location Number bzw. Internationale Lokationsnummer (ILN) bezeichnet. Die GLN besteht aus 13 Ziffern. Die ersten drei Stellen enthalten das Länderpräfix der GS1-Mitgliedsgesellschaft, zum Beispiel Deutschland 400–440. Dann folgen 4 bis 6 Stellen, die zusammen mit der Ländernummer die 7- bis 9-stellige GS1-Basisnummer des Unternehmens bilden. In den folgenden 3 bis 5 Stellen bis zur Stelle 12 folgt ein individueller Nummernteil innerhalb des Unternehmens. Auf der Stelle 13 steht die Prüfziffer. Die GLN kennzeichnet Standorte. Sie gibt zum Beispiel an, wohin eine Palette geschickt werden soll. Sie dient nicht der Kennzeichnung von Paletten oder anderen Versandeinheiten. Hierfür sollte die Nummer der Versandeinheit verwendet werden. Die GLN ist nicht auf den Artikeln eines Unternehmens selbst zu finden. Allerdings beginnt die 13-stellige European Article Number eines Artikels mit der GS1-Basisnummer des Unternehmens.
Die GLN wird aktuell mit der Standard-GLN vorbelegt. In diesem Feld ist nur die Eingabe von Ziffern erlaubt. Geben Sie weniger als 13 Ziffern an, wird das Feld rot umrandet angezeigt. Nach dem Start der Katalog-Generierung erscheint eine entsprechende Fehlermeldung und der Export-Dialog wird erneut eingeblendet.
|
Käufer ID oder GLN des Empfängers |
Geben Sie hier entweder den eindeutigen Bezeichner des Käufers an oder seine globale Lokationsnummer (GLN) an. Weitere Informationen zur GLN und den Eingaberegeln siehe Beschreibung zur "Lieferant ID oder GLN der Sender". |
Katalog |
Wählen Sie hier den Katalog aus, aus dem Daten exportiert werden sollen. |
sprachspezifischer Katalog |
Zur Erstellung eines anderssprachigen Kataloges kann hier ein weiterer Katalog hinzu gemappt werden, der die Katalogdaten in einer anderen Sprache enthält. Es werden nur die Produkte dieses Kataloges exportiert. Dabei werden, wenn vorhanden die Katalogdaten in der abweichenden Sprache verwendet, andernfalls die Katalogdaten aus dem Standard-Katalog. |
Klassifikation |
Wählen Sie hier die Klassifizierung oder eine entsprechende Version bzw. Kopie davon aus. Beachten Sie das der Export nur aufgrund der Klassifizierung "eClass" erfolgen kann. |
Steuerdatei |
Wählen Sie hier die entsprechende Steuerdatei aus. Aktuell erfolgt der GS1 XML CIN Export grundsätzlich basierend auf dem GS1 XML-Standard in der Version 2.3. Deshalb steht hier auch nur eine Steuerdatei zur Verfügung. |
Reportname |
Geben Sie hier den Namen der Exportdatei bzw. einen Kommentar an, der dann als Name für die Exportdatei verwendet wird. "Reportname".xml Wird kein Dateiname angegeben, wird die Bezeichnung der Exportdatei automatisch nach folgendem Schema generiert: "GS1_2.3_<jjjj_mm_tt_hh_mm_ss>.xml". |
Multimediale Zusatzdaten(MIMES) exportieren? |
Standardmäßig ist dieses Kontrollkästchen aktiv. Deaktivieren Sie das Kontrollkästchen, wenn Sie keine multimediale Zusatzdaten wie beispielsweise Bilder mit exportieren möchten. |
Einrichten eines Exportfilters |
Über den "Link zum Herunterladen der Vorlage-Datei" erfolgt der Download einer Excel-Datei in der sich nur die Spalte "Supplier Aid" befindet. In dieser Spalte sind die Artikelnummern der Produkte anzugeben, für die der GS1 XML Export durchgeführt werden soll. Damit diese Datei als Exportfilter hoch geladen werden kann, ist sie abzuspeichern und über den Button "Durchsuchen" auszuwählen.. |
Über den Button "Katalogdokument generieren" wird der Export gestartet. Voraussetzung für das Aktivieren des Button ist allerdings, das alle Eingabe- und Auswahlfelder bis auf den Dateinamen gefüllt wurden. Beim Export werden diverse Prüfungen an den Exportdaten vorgenommen, Daten automatisch bereinigt und Änderungen bzw. Fehler in Exportdaten dokumentiert.
Nach dem Start des Exports erscheint eine Fortschrittsanzeige, um die Dauer des Exports einschätzen zu können.
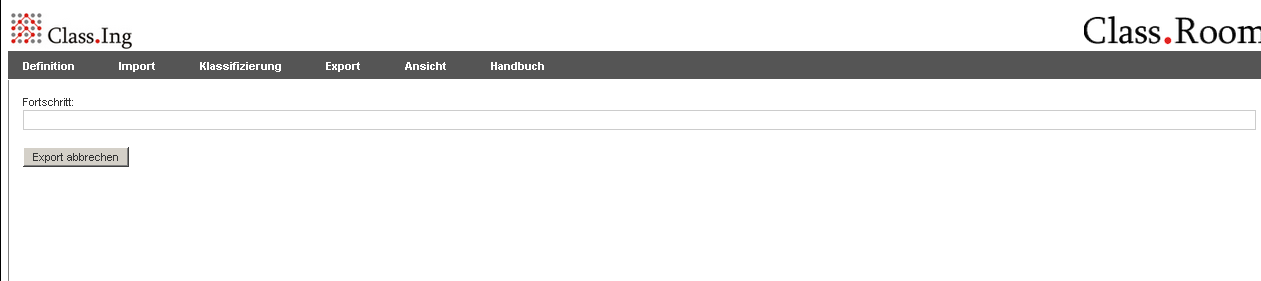
Der Export kann über einen gleichnamigen Button abgebrochen werden.
Nach Fertigstellung des Exports wechselt die Anzeige in die GS1 XML Exportliste. Dort wird Ihnen der eben erstellte Export in der Übersicht angezeigt und zum Download zur Verfügung gestellt.