Templates hinzufügen
Um ein neues Template im Modul "Class.Export_Templates_Individual" zur Verfügung zu stellen, wählen Sie auf dem Tab-Reiter "Templates" den Link "Template hinzufügen" rechts oben über der Template-Liste.
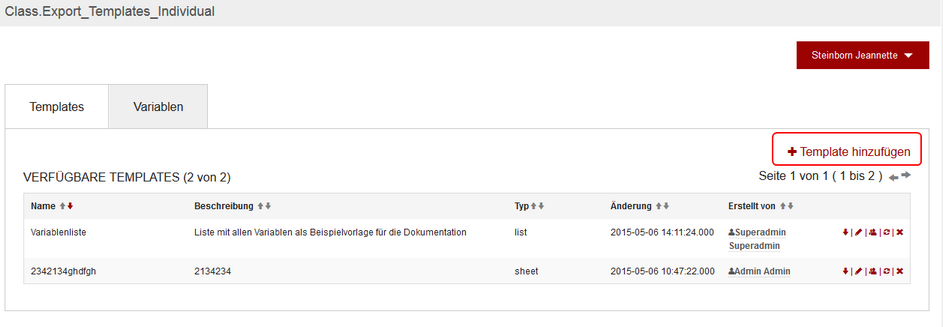
Das folgende Popup-Fenster wird geöffnet:
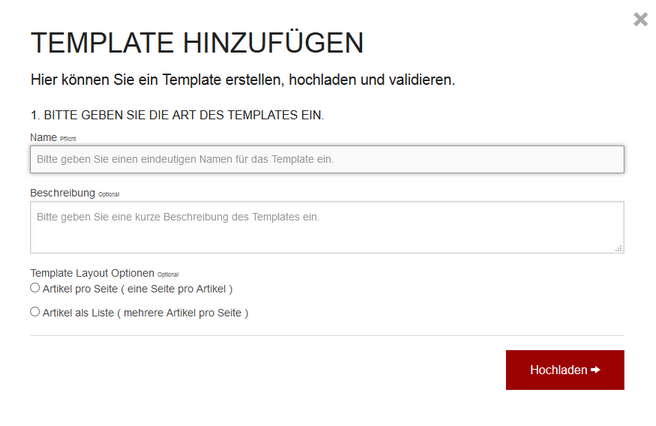
Geben Sie hier einen Namen und eine Beschreibung für das Template an. Außerdem geben Sie an, welches Layout Ihr Template hat. Die Felder "Name" und "Layout-Typ" sind Pflichteingaben.
Typ |
Beschreibung |
|---|---|
Artikel pro Seite (eine Seite pro Artikel) |
In einem Datenblatt werden Daten für einen Artikel ausgegeben. Das heißt, für jeden Artikel wird ein eigenes Datenblatt erzeugt. |
Artikel als Liste (mehrere Artikel pro Seite) |
In einer Liste werden Daten für mehrere Artikel in Tabellenform ausgegeben. |
Wählen Sie also den Layout-Typ entsprechend aus und klicken Sie auf den Button "Hochladen", um zum nächsten Dialog zu gelangen.
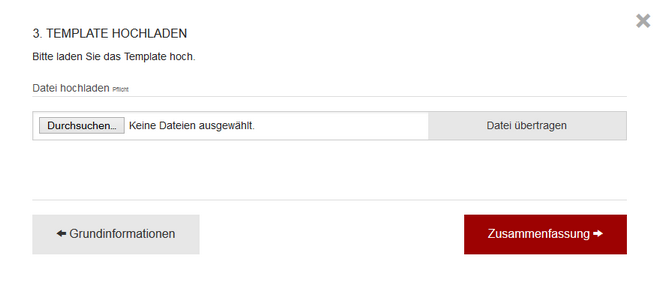
Wählen Sie jetzt über den Durchsuchen-Button das vorbereitete Template aus und anschließend den Button "Datei übertragen" (Pflichteingabe). Wurde eine Datei vom falschen Typ ausgewählt, erscheint nach dem Klick auf den Button "Datei übertragen" eine Fehlermeldung.
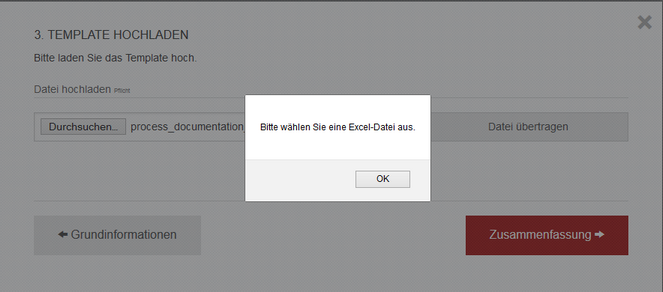
Nach dem Schließen der Fehlermeldung duch eine Klick auf den Button "OK" wird die Dateiauswahl zurückgesetzt und mit einem roten Rand markiert.
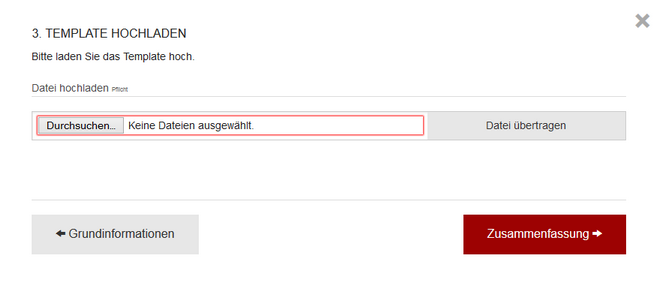
Sie können also nur Excel-Dateien auswählen (*.xls or *.xlsx).
Nach dem Hochladen erfolgt eine automatische Validierung des Templates auf das Vorhandensein aller eingebundenen Variablen.
In der folgenden Abbildung wurden bei der Validierung Fehler gefunden. Die Validierung erzeugt automatisch eine Reportdatei, die über den Link "detailed report (xslx)” heruntergeladen werden kann.
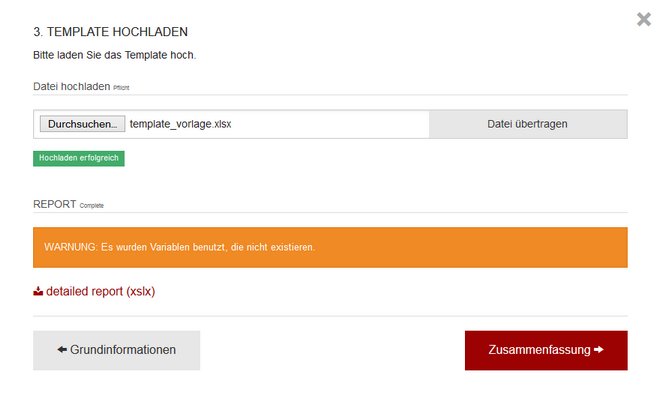
In der Reportdatei werden auf dem Arbeitsblatt "Missing Variables" die Namen der fehlenden bzw. ungültigen Variablen ausgelistet und die zugehörige Position (Zelle) in der Template-Datei. Korrigieren Sie also Ihr Template und laden Sie es erneut hoch.
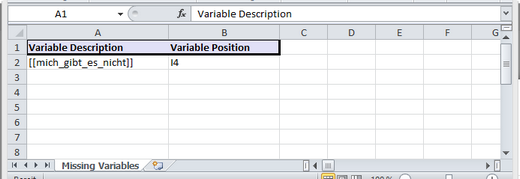
In der nachfolgenden Abbildung war die Validierung erfolgreich.
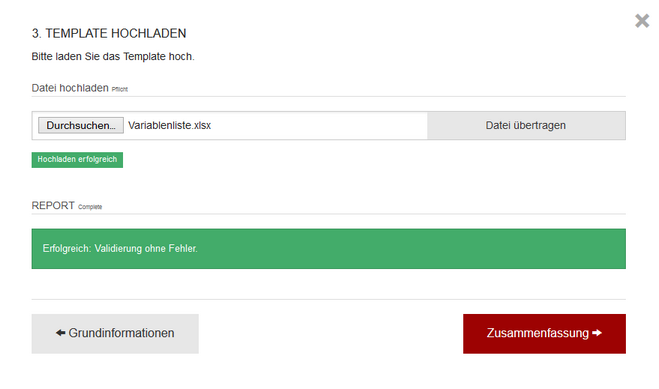
Um fortzufahren, klicken Sie auf den Button "Zusammenfassung", um zum nächsten Dialog zu gelangen.
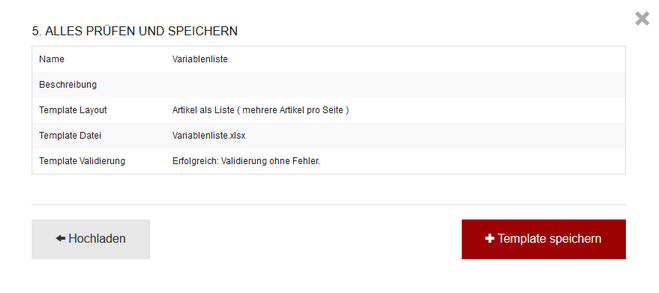
Dieser Dialog zeigt eine Übersicht aller Einstellungen für das Template. Über den Button "Template speichern" wird das Template in die Templateliste eingefügt.
