Erstellung eines Datenkataloges - Administratorfunktion
|
Diese Funktion ist nur für Mitglieder der Benutzergruppe "Download Admin" verfügbar. |
Um einen neuen Datenkatalog zu erstellen, betätigen Sie den Link "Katalog erzeugen" im Kopf der Exportliste.
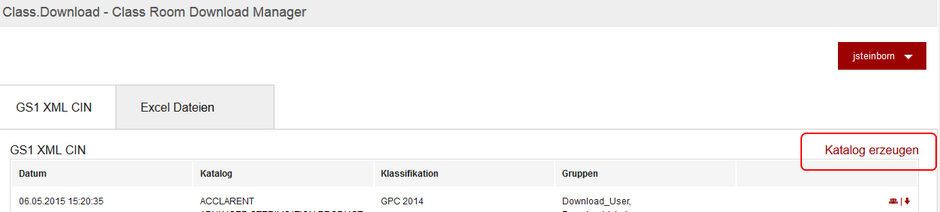
Das folgende Dialogfenster wird als Popup geöffnet.
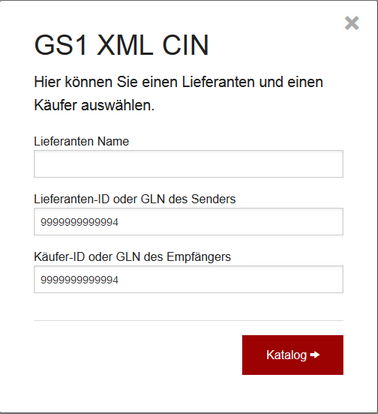
Geben Sie hier die Daten in die entsprechenden Eingabefelder ein:
Eingabefeld |
Beschreibung |
|---|---|
Lieferanten Name |
Name des Katalogerstellers. |
Lieferanten-ID oder GLN des Senders |
Identifikationsnummer des Lieferanten oder GLN des Erstellers des Datenkataloges. Die GLN (13-stellige globale Lokationsnummer) identifiziert Unternehmen und Unternehmensteile (Standorte oder Lager) weltweit eindeutig.
Die GLN des Senders und Empfängers werden aktuell mit der Standard-GLN vorbelegt. Wird eine abweichende GLN eingegeben, wird diese nach dem Start des Exports auf ihre Gültigkeit überprüft. Das heißt, die GLN muss 13 Stellen haben und darf nur aus Ziffern bestehen. Verstößt die vorgegebene GLN gegen diese Vorgaben, erscheint eine entsprechende Fehlermeldung. |
Käufer-ID oder GLN des Empfängers |
Identifikationsnummer des Käufers oder GLN des Empfängers des Datenkataloges. Weitere Informationen zur GLN siehe Beschreibung zum Eingabefeld "Lieferanten-ID oder GLN des Senders". |
Alle Eingaben sind Pflichteingaben und müssen zur Erstellung eines gültigen Datenkataloges angegeben werden. Haben Sie ein Eingabefeld nicht gefüllt, bekommen Sie eine entsprechende Hinweismeldung angezeigt und können ohne Eingabe nicht in den Folgedialog gelangen.
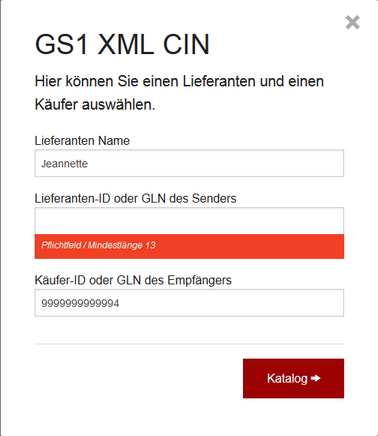
Haben Sie alle Pflichteingaben getätigt, gelangen Sie über den Button "Katalog" weiter zur Katalogauswahl.
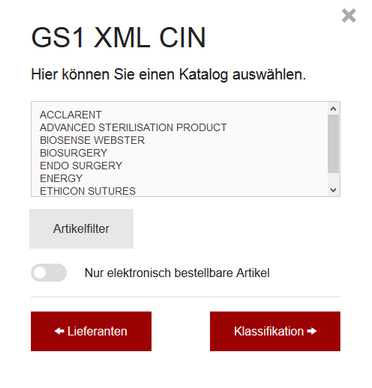
Wählen Sie hier einen oder mehrere Kataloge aus, aus denen die Artikeldaten exportiert werden sollen. Zur Auswahl mehrerer Kataloge halten Sie die STRG-Taste gedrückt. Möchten Sie den Export auf bestimmte Artikel einschränken, betätigen Sie unter der Katalogauswahl den Button "Artikelfilter". Hier haben Sie Möglichkeit eine Excel Datei hochzuladen, in der die zu exportierenden Artikelnummern angegeben sind.
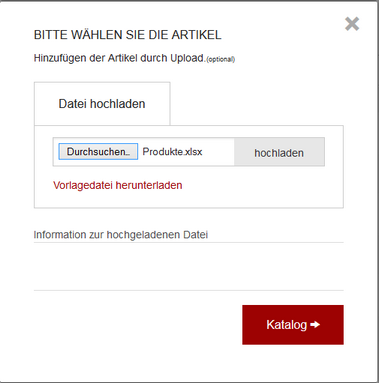
Über den Link "Vorlagedatei herunterladen" wird Ihnen eine Excel Datei zum Download angeboten, in die Sie die zu exportierenden Artikelnummern eintragen können. Nach dem Speichern der Excel Datei kann diese dann über den Button "hochladen" zum Export hinzugefügt werden. Beim Hochladen erfolgt eine Prüfung, ob die angegebenen Artikelnummern gültig sind. Ist dies nicht der Fall, wird im Abschnitt "Information zur hochgeladenen Datei" eine Fehlermeldung ausgegeben. Prüfen Sie dann bitte die Artikelliste noch einmal und laden Sie die korrigierte Artikelliste erneut hoch. Ist die Artikelliste gültig, wird ebenfalls eine entsprechende Meldung im Abschnitt "Information zur hochgeladenen Datei" angezeigt.
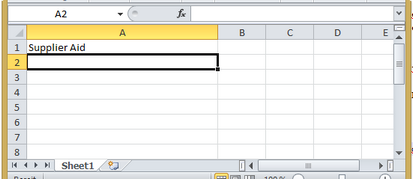
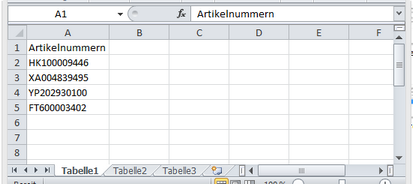
Über den Button "Katalog" gelangen Sie zurück zur Katalogauswahl.
Eine weitere Möglichkeit, die zu exportierenden Artikel einzuschränken, ist das Kennzeichen "Nur elektronisch bestellbare Artikel" zu aktivieren. Klicken Sie dazu auf das Symbol vor der Option. Diese wird dann wie in der unteren Abbildung zu sehen, blau hervorgehoben angezeigt.
|
Das Kennzeichen kann zu jedem Artikel gespeichert werden, ist aber kein Pflichtfeld. Wird das Kennzeichen für den Export ausgewählt, obwohl es für die Artikel im Katalog nicht gesetzt ist, erscheint bei der Kataloggenerierung eine Fehlermeldung. |
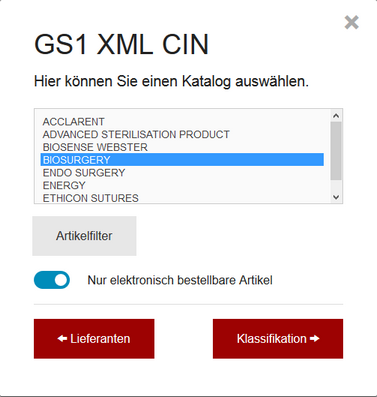
Über den Button "Klassifikation" gelangen Sie in den Dialog zur Klassifikationsauswahl. Wählen Sie aus der Liste die Klassifikation aus, die zur Erstellung des Datenkataloges verwendet werden soll. Es handelt sich wiederum um ein Pflichtfeld.
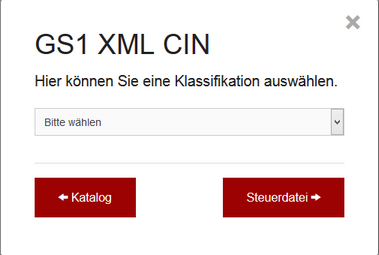
Über den Button "Steuerdatei" gelangen Sie in den nächsten Dialog. Sind für Sie mehrere GS1 Export Versionen freigeschaltet, werden Ihnen hier auch mehrere Steuerdateien angezeigt. Wählen Sie die entsprechende Steuerdatei aus.
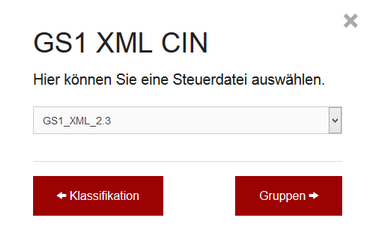
Über den Button "Gruppen" gelangen Sie in den Dialog zur Benutzergruppen-Freigabe. Wählen Sie hier die Benutzergruppe bzw. die Benutzergruppen aus, die den Datenkatalog später herunterladen dürfen. Um mehrere Benutzergruppe auszuwählen, halten Sie die STRG-Taste gedrückt.
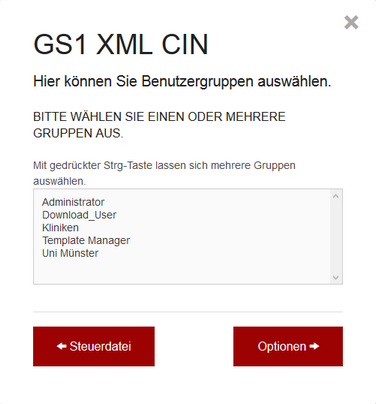
Über den Button "Optionen" gelangen Sie in den nächsten Dialog. Geben Sie hier einen Namen für den Report an. Treten bei der Kataloggenerierung Fehler oder Warnungen auf, werden diese in die Reportdatei eingetragen.
|
Die Reportdatei kann im Modul "Class.Download" nicht angezeigt werden. Parallel zur Liste der GS1 Exporte im Modul "Class.Download" wird der Export auch in Class.Room in der GS1 Exportliste für die entsprechende GS1 Version angezeigt. Dort kann die zum Export zugehörige Reportdatei heruntergeladen werden. |
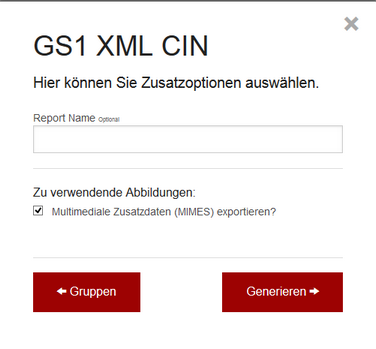
Der Export der multimedialen Zusatzdaten ist standardmäßig ausgewählt. Möchten Sie keine Mediendaten exportieren, deaktivieren Sie die Option.
Über den Button "Generieren" gelangen Sie in die Konfigurationsübersicht für den Datenkatalog.
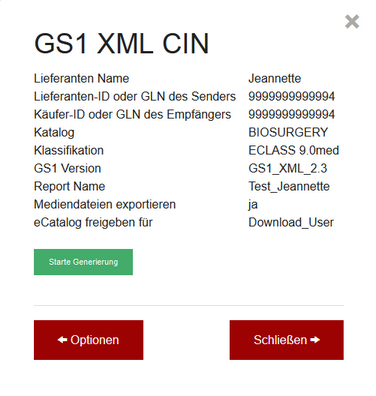
Hier erhalten Sie eine Übersicht der gewählten Exportoptionen. Möchten Sie eine Einstellung noch ändern, gelangen Sie über den Button unten links im Dialogfenster jeweils zurück zum vorherigen Dialog.
Über den Button "Starte Generierung" wird der Datenkatalog erzeugt. Da die Katalogerstellung einige Zeit in Anspruch nehmen kann, wird Ihnen nach dem Start ein Fortschrittsbalken angezeigt. Sie können den Dialog jetzt über den Button "Schließen" verlassen. Sie erhalten automatisch eine E-Mail an die in der Benutzerverwaltung eingetragene E-Mail-Adresse, wenn der Export fertiggestellt wurde.
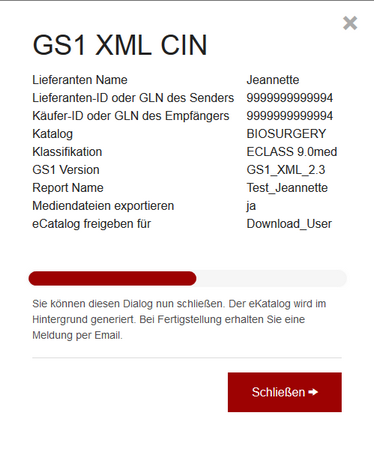
|
In der aktuellen Programmversion sind folgende Funktionen noch nicht verfügbar:
|


