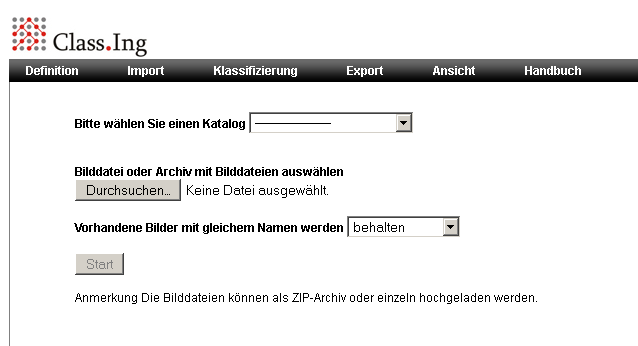Bilder aktualisieren
In unseren Katalog müssen jetzt noch die in der Pflegetabelle angegebenen Bilder hochgeladen werden, damit sie in der Vorschau angezeigt werden können. Dazu gehen Sie über das Menü "Ansicht" in die "Katalogübersicht".
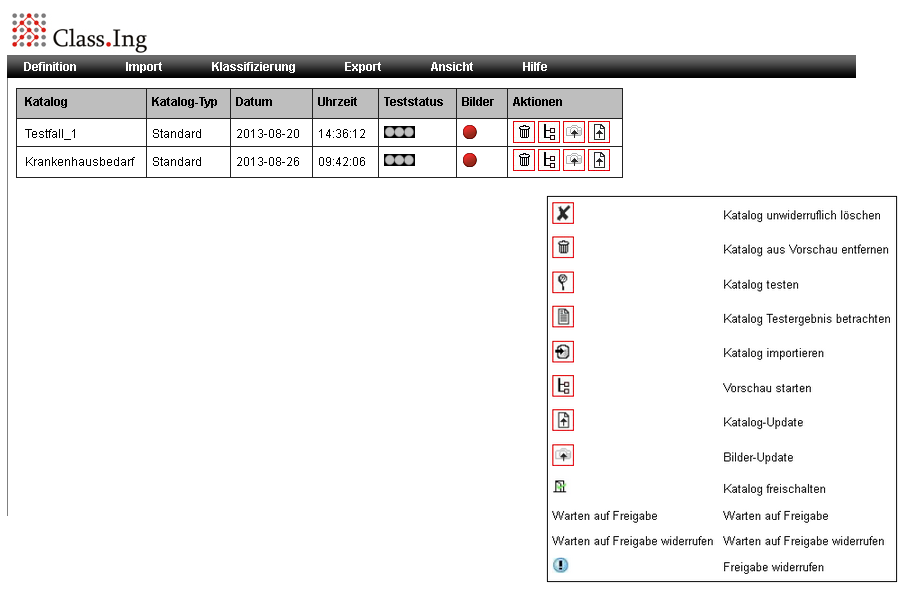
In der letzten Tabellenzeile finden Sie unseren Katalog "Krankenhausbedarf". In der Spalte "Bilder" erkennen Sie an dem roten Kreis, dass noch keine Bilder vorhanden sind.
In der nachfolgenden Tabelle finden Sie die Bilder für unseren Beispielkatalog. Speichern Sie sich diese unter dem angegebenen Namen an einem beliebigen Speicherort ab.
|
Mullbinden1.jpg |
|
Mullbinden2.jpg |
Klicken Sie jetzt in der Spalte "Aktionen" auf das Symbol "Bilder-Update" ![]() . Der folgende Dialog wird geöffnet:
. Der folgende Dialog wird geöffnet:
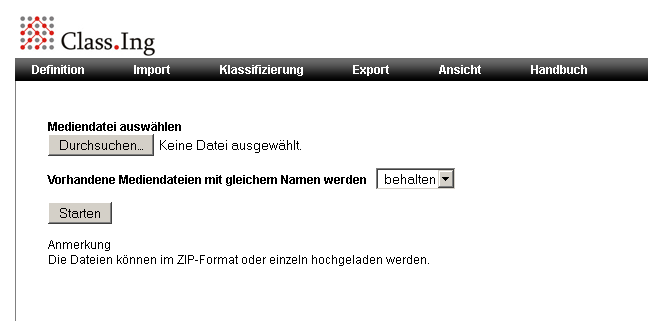
Wählen Sie über den "Durchsuchen"-Button das erste Bild von seinem Speicherort aus und betätigen Sie den Button "Starten".
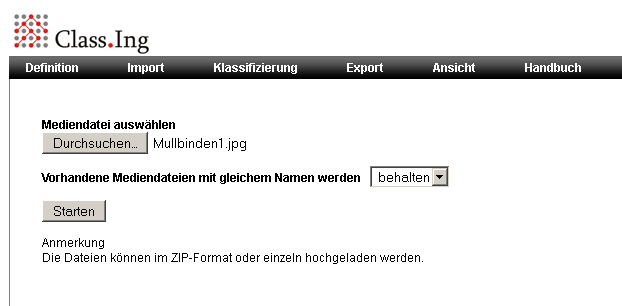
Die Anzeige wechselt nach dem Hochladen wieder in die Katalogübersicht. In der Spalte "Bilder" wird jetzt ein grüner Kreis angezeigt, da jetzt Bilder für den Katalog vorhanden sind.
Verfahren Sie wie bereits beschrieben beim Hochladen der 2. Bilddatei für unseren Beispielkatalog.
Anschließend starten Sie die Vorschau. Wählen Sie wie bereits beschrieben, Klassifikation und Katalog für die Anzeige aus und öffnen den Klassifikationsbaum. Für die Klasse "Mullbinde (elastisch) [34190102]" werden jetzt die Produktbilder in der Produktübersicht und in den Artikeldetails angezeigt.
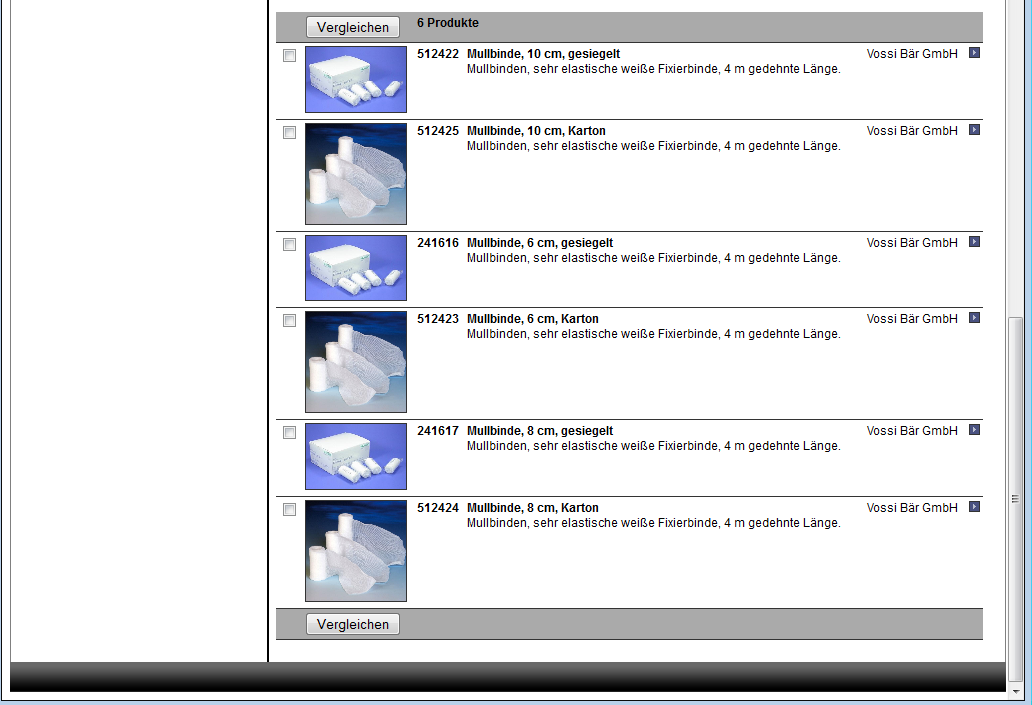
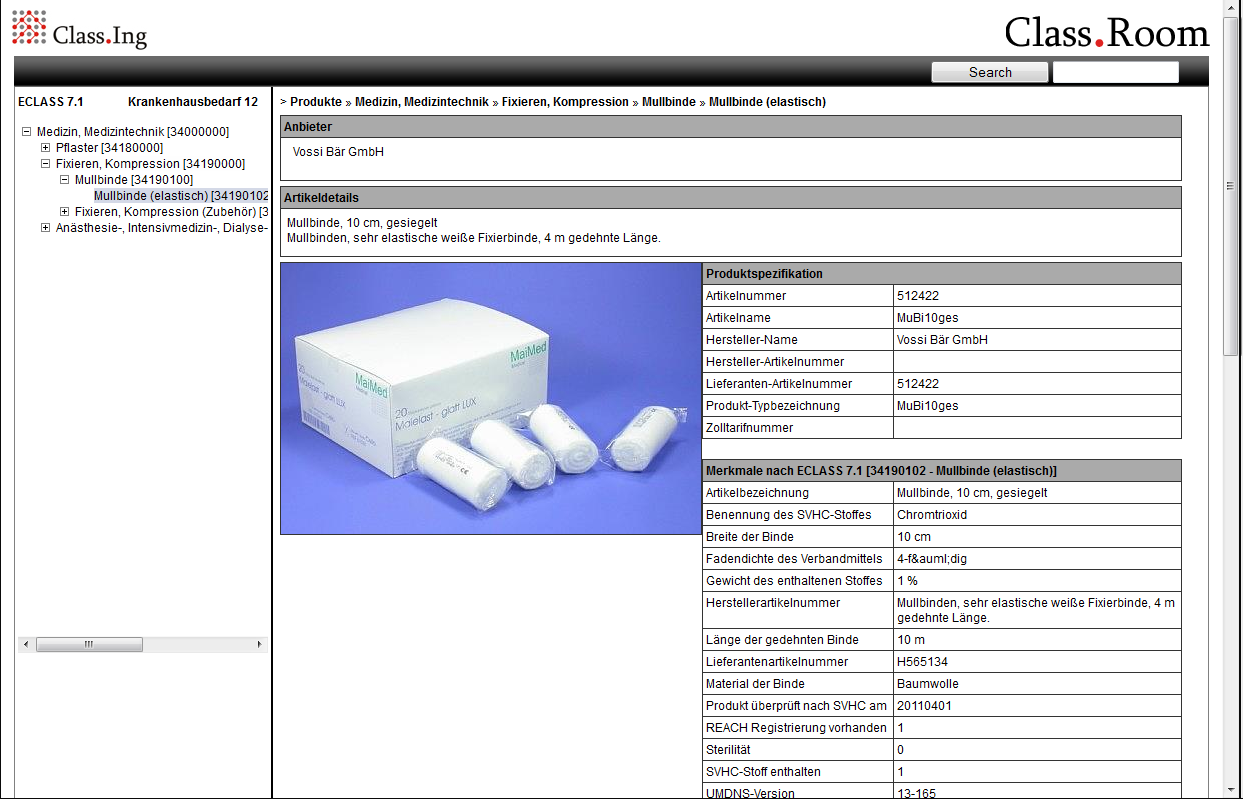
|
Eine andere Möglichkeit zum Hochladen von Bildern für einen Katalog ist der Aufruf des Menüpunktes "Definition > Mediendaten importieren".
Hier ist zuerst der Katalog auszuwählen, in den die Bilder importiert werden sollen. Anschließend wird wie bereits oben beschrieben verfahren. Hier finden Sie eine Übersicht der Dateitypen, die in Class.Room hoch geladen werden können. |